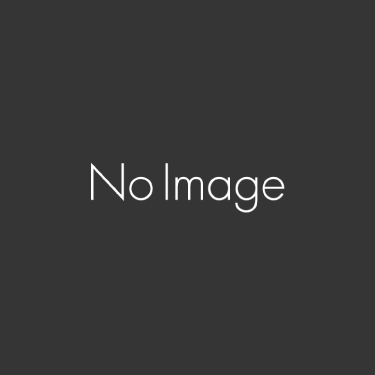先日のMobileMe終了に伴い当サイトのお引っ越し(URL変更)を余儀なくされたのですが、プライベート用名刺はMobileMeのURLのままだったので「そろそろ修正しないとなー」と思っていました。意を決して再作成したので、備忘録も兼ねて、名刺の作成方法をメモです。
■ 完成イメージ
・前バージョンの名刺は片面印刷だったので、両面印刷にしたい。
・手軽だけど、ひとひねりアイディアを入れたものにしたい。
・完成したイメージは以下。
<表面>

<裏面>
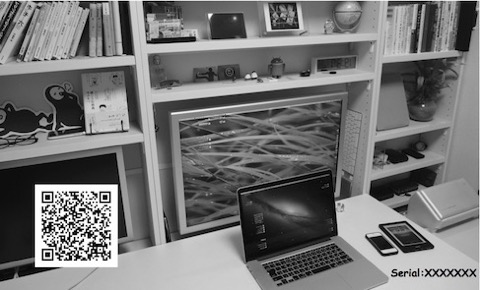
■作成に使用したモノ
・Mac (MacBookPro with RetinaDisplay)
・MountainLionのプレビュー(標準アプリ)
・WindowsXP ペイント(標準アプリ)
・プリンタ Canon MX870
・名刺用紙 ELECOM なっとく名刺 MT-HMC2WNZ
・SONY Cyber-shot DSC-WX30
・QRコード(2次元バーコード)作成サイト
■下準備編
①まず、背景となる写真を選択します。今回も自宅のデスク周りを背景にしてみました。
②QRコード作成サイトで、QRコードを作成。即作成でき、無料なのでオススメです。 → こちら
③名刺用紙を用意。最初から名刺大のサイズになっている下記のモノを利用。ちゃんと両面印刷対応です。
■名刺データ作成編
<基礎>
①まずは写真をMacに取り込み。
②MountainLionのプレビューで写真を開き、
ツール > 長方形で選択
にて名刺サイズの倍数のピクセルで範囲を指定し、名刺の縦横比に合わせた形に画像を切り取ります。
名刺サイズが 幅 91mm × 高さ 55mm だったので、
2275 × 1375 ピクセルになるように範囲指定し、切り取り。(コマンド+K)
③ ②の画像を裏面に使用するため、ファイルをコピーしておく。
<表面> ※基礎②のファイルを元に作業。
①MountainLionのプレビューにて、ツールバーにあるマークアップを利用して文字を入力。長方形、塗りつぶしのカラー、不透明度の変更、あたりがポイント。
<裏面> ※基礎③のファイルを元に作業。
①MountainLionのプレビューでファイルを開き、
ツール > カラーを調整
のパネルにて、彩度を0(スライダを一番左)にして保存する。(これで、グレースケールチックになります。)
②QRコードを貼り付けるために、WindowsXPにファイルをコピー。
③WindowsXPのペイントでファイルを開き、
変形 > 反転と回転
で、水平方向を選択してOK。
④同じくペイントで、
編集 > ファイルから貼り付け
で、QRコードの画像を貼り付けて保存。
<仕上げ>
①表面と裏面のファイルをMountainLionのプレビューでPDFとして保存し、プレビューで1ファイルに結合。(サイドバーにドラッグするだけ)
②裏面にシリアルナンバーを入れるために、ツールバーにあるマークアップを利用して文字を入力。
※ここでシリアルを入れる理由は、JPGの時に入れてしまうと保存した時に画像と一体化してしまい、手軽に文字内容を変更できなくなるからです。
③プリンタで印刷して完成!
■お気に入りのところ(自画自賛)
・名刺用紙代以外は、全てアリモノで作成できました。
・表/裏面を鏡のようにしてみました。ただし、裏は影の世界。
・QRコードをつけてみました。
・一枚一枚にシリアルナンバー入り!
■今後の改善点
・画像の重ね合わせにWindowsXPのペイントを利用したところが・・・かなりイマイチ。
・シリアルナンバーの付与は、手作業。大量作成には向いていない。。。
・シリアルナンバーはテキスト内容を変えられるようにファイルを作りましたが、表面の文字はJPGで作成してしまったので再編集することができなくなってしまいました。
・実画像を名刺印刷した際に、フチなし印刷だとハミでる分の領域がカットされてしまいました。画像よりも多めに余白をとっておく必要アリですね。
・プリンタは両面印刷対応機種なので一気に印刷できるようにjpg→pdfにして1ファイル2ページのものを作成しました。、、、が、実は、名刺サイズの印刷は両面印刷非対応でした。。。表面を印刷して、その後裏面を印刷するという手作業。。。